Creating a napari plugin
Contents
Creating a napari plugin#
Overview#
In this tutorial, we will make a napari analysis plugin from the detect_spots() function we wrote in the first part of this practical session. The primary steps in making a napari plugin are as follows:
choose which manifest contribution(s) your plugin requires
create your repository using the napari cookiecutter template
implement your contributions
share your plugin with the community
In the following sections, we will work through steps (1) - (3). For step (4) you can refer to the in depth plugin tutorial, or the instructions on napari.org. You can also use the lecture slides as reference material if you’d like.
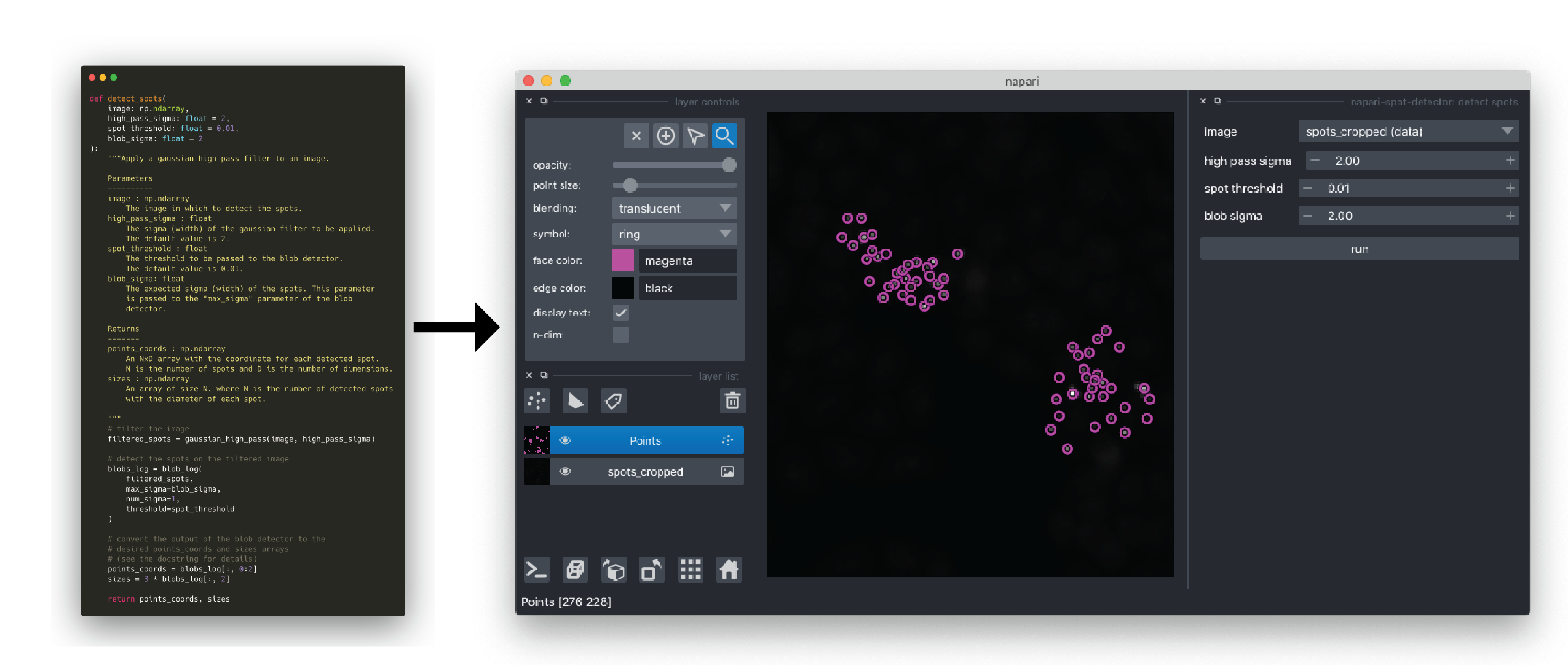
Choosing a contribution#
A contribution is a construct in napari.yaml (the manifest file), that napari uses for each specific type of plugin. Each contribution conforms to a function signature, i.e. the function linked to the contribution defines what napari provides to the plugin (e.g., data and parameters) and what the plugin returns to napari. napari is then able to use the functions pointed to in napari.yaml to carry out the plugin tasks. The current categories of contributions are described below. Please see the contribution reference and contribution guide for more details. Many plugins will declare multiple contributions to provide all of the desired functionality.
reader: allows loading of specified data formats into napari layers
writer: this allows layer data to be written to disk in specified formats
sample data: allows developers to provide users with sample data with their plugin.
widget: allows custom Qt widgets (GUIs) to be added to napari, either from a
magic_factorywidget, a plain function, or a subclass of QWidgettheme: allows customization of the entire napari viewer appearance e.g. light theme or dark theme
In this tutorial, we will create a spot detection plugin by implementing a widget contribution with the spot detection function (detect_spots()) we created in the first part of this practical session.
Implementing a function GUI#
In this step, we will implement our detect_spots() function as a plugin contribution. First, we will add our spot detection function to the plugin package. Then, we will add the type annotations to the function to so that napari can infer the correct GUI elements to add to our plugin.
To edit your plugin source code, open an integrated development environment (VSCode is a good, free option) or text editor.
In VSCode, open the directory you created with
cookiecutterin the section above.From the “File” menu, select “Open…”
Navigate to and select the directory you created with
cookiecutter(~/Documents/napari-spot-detectorif you called your pluginnapari-spot-detector).
You should now see your plugin directory in the “Explorer” pane in the left hand side of the window. You can double click on folders to expand them and files to open them in the editor.
Open the
<module_name>/_widget.pyfile using VSCode by double clicking on it in the “Explorer” pane.You will see that it has already been populated with a few code blocks by cookiecutter.
At the top, you see the imports. You can leave unchanged for now.
from typing import TYPE_CHECKING from magicgui import magic_factory from qtpy.QtWidgets import QHBoxLayout, QPushButton, QWidget if TYPE_CHECKING: import napari
Next, you see three different ways to add widgets to napari.
The first subclasses
QWidgetdirectly. This option provides maximum flexibility, but means you have to take care of adding all the different GUI elements, laying them out, and hooking them up to the viewer.class ExampleQWidget(QWidget): # your QWidget.__init__ can optionally request the napari viewer instance # in one of two ways: # 1. use a parameter called `napari_viewer`, as done here # 2. use a type annotation of 'napari.viewer.Viewer' for any parameter def __init__(self, napari_viewer): super().__init__() self.viewer = napari_viewer btn = QPushButton("Click me!") btn.clicked.connect(self._on_click) self.setLayout(QHBoxLayout()) self.layout().addWidget(btn) def _on_click(self): print("napari has", len(self.viewer.layers), "layers")
The second option is to write a
magic_factorydecorated function. You might recognize this from ourintensifywidget in the lecture. With minimal extra work you can configure options for your GUI elements, such as min and max values for integers, or choices for dropdown boxes. See the magicgui configuration docs for details on what you can configure in the decorator.@magic_factory def example_magic_widget(img_layer: "napari.layers.Image"): print(f"you have selected {img_layer}")
Finally, you see the what looks like just a plain function. We don’t need complex GUI interactions for our plugin, and we don’t want to have to lay out the GUI ourselves, so we will modify this to incorporate our
detect_spotsfunction.# Uses the `autogenerate: true` flag in the plugin manifest # to indicate it should be wrapped as a magicgui to autogenerate # a widget. def example_function_widget(img_layer: "napari.layers.Image"): print(f"you have selected {img_layer}")
Find the
CommandID innapari.yamlthat points toexample_function_widget, and then find thatCommandID in theWidgetscontribution section. Note that unlike the otherwidgetcontributions, this one includesautogenerate: true.
- command: napari-spot-detector.make_func_widget autogenerate: true display_name: Example Function Widget
This means our function doesn’t need to know anything about magicgui. If we provide type annotations to the parameters, the GUI widgets will be generated for us without even a decorator!
Let’s edit
example_function_widgetto do our spot detection.
You can delete everything above
example_function_widgetin_widget.pyif you want. If you do, make sure to delete the associatedCommandsandWidgetcontributions, and the imports innapari_spot_detector/__init__.py!Copy the
gaussian_high_pass()anddetect_spots()functions from your notebook from the first part of the tutorial and paste it where the example functions were (the ones you deleted in the previous step).Next, we need to modify
detect_spots()to return the necessary layer data so that napari can create a new Points layer with our detected spots. Ifdetect_spots()returns aLayerDataTuple, napari will add a new layer to the viewer using the data in theLayerDataTuple. For more information on theLayerDataTupletype, please see the docs.The layer data tuple should be:
(layer_data, layer_metadata, layer_type)layer_data: the data to be displayed in the new layer (i.e., the points coordinates)layer_metadata: the display options for the layer stored as a dictionary. Some options to consider:symbol,sizelayer_type: the name of the layer type as a string (i.e.,'Points')
Add type annotations to the function parameters (inputs). Napari (via magicgui) will infer the required GUI elements from the type annotations. We have to add annotations to both the parameters (i.e., inputs to the function) and the return type.
Annotate the Return type as
"napari.types.LayerDataTuple".Add the required imports for the
scipy.ndimagemodule andscikit-imageblob_log()function to the top of the file.from scipy import ndimage as ndifrom skimage.feature import blob_log
_function.py solution#
See below for an example implementation of the _widget.py file, and the associated changes to napari.yaml
# _widget.py
from typing import TYPE_CHECKING
import numpy as np
from scipy import ndimage as ndi
from skimage.feature import blob_log
if TYPE_CHECKING:
import napari
def gaussian_high_pass(image: np.ndarray, sigma: float = 2):
"""Apply a gaussian high pass filter to an image.
Parameters
----------
image : np.ndarray
The image to be filtered.
sigma : float
The sigma (width) of the gaussian filter to be applied.
The default value is 2.
Returns
-------
high_passed_im : np.ndarray
The image with the high pass filter applied
"""
low_pass = ndi.gaussian_filter(image, sigma)
high_passed_im = image - low_pass
return high_passed_im
def detect_spots(
image: "napari.types.ImageData",
high_pass_sigma: float = 2,
spot_threshold: float = 0.01,
blob_sigma: float = 2
) -> "napari.types.LayerDataTuple":
"""Apply a gaussian high pass filter to an image.
Parameters
----------
image : napari.types.ImageData
The image in which to detect the spots.
high_pass_sigma : float
The sigma (width) of the gaussian filter to be applied.
The default value is 2.
spot_threshold : float
The threshold to be passed to the blob detector.
The default value is 0.01.
blob_sigma: float
The expected sigma (width) of the spots. This parameter
is passed to the "max_sigma" parameter of the blob
detector.
Returns
-------
layer_data : napari.types.LayerDataTuple
The layer data tuple to create a points layer
with the spot coordinates.
"""
# filter the image
filtered_spots = gaussian_high_pass(image, high_pass_sigma)
# detect the spots
blobs_log = blob_log(
filtered_spots,
max_sigma=blob_sigma,
num_sigma=1,
threshold=spot_threshold
)
points_coords = blobs_log[:, 0:2]
sizes = 3 * blobs_log[:, 2]
layer_data = (
points_coords,
{
"face_color": "magenta",
"size": sizes
},
"Points"
)
return layer_data
# napari_spot_detector/__init__.py
__version__ = "0.0.1"
#napari.yaml
name: napari-spot-detector
display_name: Spot Detection
contributions:
commands:
- id: napari-spot-detector.make_func_widget
python_name: napari_spot_detector._widget:detect_spots
title: Make spot detection widget
widgets:
- command: napari-spot-detector.make_func_widget
autogenerate: true
display_name: Spot Detection
Testing/Installing your plugin#
To test and use our plugin, we need to install it in our python environment. First, return to your terminal and verify you have the napari-tutorial environment activated. Then, navigate to the directory that you created with the cookiecutter. For example, if you named your plugin napari-spot-detector, you would enter the following into your terminal.
cd ~/Documents/napari-spot-detector
Then, we install the plugin with pip. pip is the package installer for python (see the documentation for more information). We will use the -e option to install in “editable” mode. This means that when we make a change to our source code, it will update the installed package the next time it is imported, without us having to reinstall it.
pip install -e .
To confirm if your installation completed successfully, you can launch napari from the command line.
napari
Once napari is open, you can open your plugin from the “Plugin” menu. You can test your plugin by locating the spots image from the tutorial notebooks folder (napari_plugin_intro_workshop) we downloaded at the beginning of this tutorial in the File browser (<path to notebook folder>/data/spots_cropped.tif), dragging the image into the napari viewer, and try running the plugin.
Congratulations! You have made your first napari plugin!
Bonus exercises#
In case you have finished all of the exercises with some time to spare, we have provided some ideas for ways that you can extend the plugin. Please feel free to give them a go and ask the teaching team if you have any questions.
add sample data to your plugin. To do so, you would need to implement the sample data contribution
add an option to your
detect_spots()function plugin to return the filtered image in addition to the points layer.add some tests to the
_tests/test_widget.pyfile.upload your plugin to github
start your own plugin
consult with the teaching team about integrating napari into your workflow